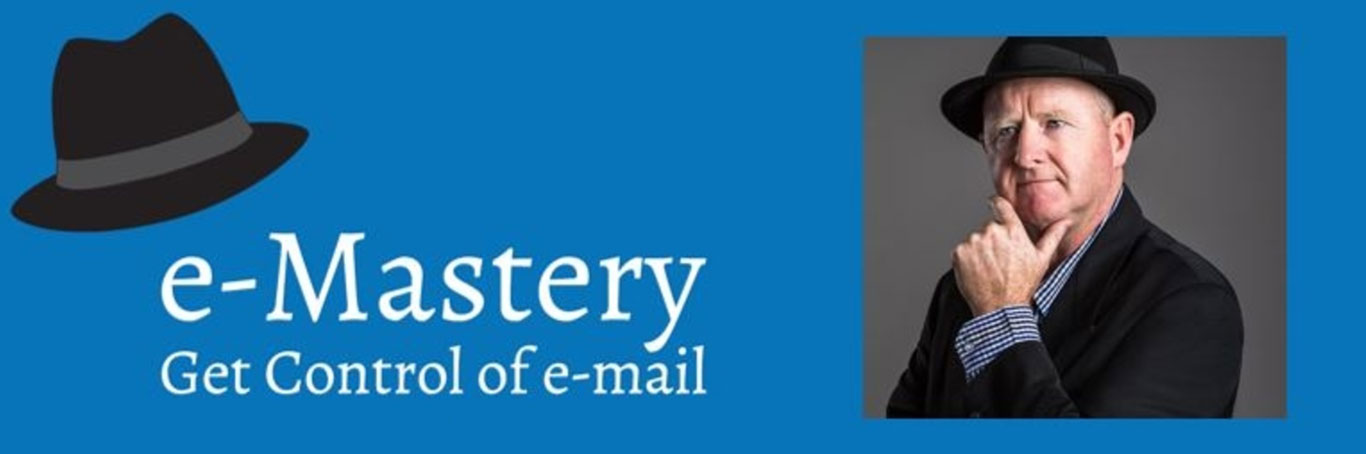Login
Join
Contact
-
-

7 Ways to Speed Up Email Replies and Processing
You can think and speak much faster than you can type!
The bottleneck to workplace productivity for those who spend any amount of time working on a computer is typing speed. When you take a closer look at what you actually type, you'll find there's probably lots of repetition. The key to constantly improving productivity is to capture anything that is typed multiple times and automate that - it will reduce the number of keystrokes and mouse clicks enormously, save heaps of time and take a lot of the daily friction out of the process.
Here are 7 ways to speed up email replies and processing
1. Rules
Rules allow you to move, flag, and respond to email messages automatically. You can also use rules to play sounds, move messages to folders (newsletters, reports, updates, cc etc) or display new item alerts. Rules are almost infinitely customizable.
There are three types of rules you can create;-
Get organized - rules to help you filter, file, and follow-up with messages
-
Stay up to date - rules to notify you when you receive a message that fits a specific set of criteria.
-
Custom rules- rules you create without a template
The easiest and most common rule to create is one that allows you to move an item from a certain sender or with certain words in the subject line to another folder. You can create rules like this from a blank template or directly from a specific message you've already received.
2. Templates
Use email templates to send messages that include text and information that doesn't change from message to message. You can compose a message and save it as a template, then reuse it anytime you need it in future, adding any new details if needed, before the template is sent as an email message.
3. Drafts
By default, when you are composing a new email, your software will automatically save it in a Drafts folder. This will then be moved to the Sent Items folder when the message is sent.
We can take advantage of this keep the drafts as email templates for future using rather than create new email message with almost the same content. You can also pre-write the subject line and any of the Address Fields (to, CC, BCC).
When opening a draft message, the software considers it to be a continuation of your original message and removes from your Drafts folder after sending it. Therefore, you should either click the Forward button after selecting a draft or make a copy of the draft first before opening it.
4. Signatures
Signatures are designed to insert a predefined text block at the end of your email. These can also be used to insert text templates. I use various signatures to add text to my messages with one click rather than having to type it out. Note that when you insert a signature you are actually switching the signature; when you select a different signature, the default signature is removed and replaced by the one that you have selected.
5. Quick Steps
Quick Steps is a feature in Microsoft Outlook (2010 and above) that applies multiple actions to email messages. Any time you find yourself doing the same series of steps over and over in Outlook, this is a prime candidate for using the Quick Steps feature!
Quick Steps are a great way to quickly manage your mailbox - here are some examples;-
if you frequently move messages to a specific folder, use a Quick Step to move the message in one click
-
if you regularly forward messages to your manager or team, a Quick Step can do this with just one click
-
if you want to convert the email into your calendar, you can do it with one click (and then either file or delete the message)
More than that, you can also add multiple actions to a quick step. For example;-
Move emails to a specific folder, add a follow-up flag, and marking them as ‘read’.
-
Select a group of emails, forward them to a distribution list, and then delete the original emails
-
Forward an email to your manager, add a phrase to the subject line, write the text of a message and then automatically file or delete the original message.
For those who love using keyboard shortcuts, you can also assign custom shortcuts to your Quick Steps as well! You can even set up a button with a drop-down list of commonly used Quick Steps so that you minimise the visual ‘clutter’ of lots of Quick Steps showing in the ribbon at the top of your inbox.
6. Quick Parts
These can be used in Outlook to create and quickly insert blocks of text. It is the successor of what used to be called AutoText in Outlook 2003 and earlier versions. It’s a great way to insert common phrases, sentences or paragraphs that you regularly use into various different emails.
For example, I often type the phrase “following up on our conversation,” but can now insert I as a Quick Part by simply typing Following up on our conversation, and then hitting the space bar, the enter button or the F3 button (which works for all Quick Parts).
Quick Parts also supports text formatting such as colour, fonts and even fields (ie: Insert-> Fields…). This will allow you to create templates which hold a reference to and highlights the current date or to mention a date which is x days into the future (e.g. to notify that the issue will be closed after that date when no reply is received) without the need to update this field manually.
7. Auto-correct
While AutoCorrect is not directly designed to insert templated text, it does allow you to quickly insert template text via a specific keyword or acronym.
Here are some examples where I type an acronym and auto-correct expands the text to save me typing the whole phrase.-
NZ for New Zealand
-
HPW for The High-Performance Workplace program
-
7RDD for 7 Reasons to Use Delay Delivery for Your Outgoing Email
Just like creating a Quick Part entry, you start by typing your templated text first within an email message, including any specific formatting you desire. After you have finished typing, select your text and open the AutoCorrect dialog box. The selected text will automatically be copied into the replacement text field and you then type whatever keyword or acronym you like to represent that text.
Using the templated text is as easy as typing your keyword or acronym and then soon as you hit the Spacebar or Enter key after inserting your keyword, AutoCorrect will automatically replace it with your templated text.
Bonus
As an added bonus, here is an 8th way to speed up email replies and processing . . . use voice to text software such as Google Docs Voice Typing, Apple Dictation (Siri), Windows Speech Recognition (Cortana) or Dragon NaturallySpeaking. These apps help turn your voice into text much faster than you could ever type to record your ideas hands-free. Another benefit of this is that it lets you focus on the ideas you’re trying to express rather than be distracted by the process of typing.
If you'd like to more about any of these methods, just reach out and make contact with me - whatever I can do, I'm here to help!
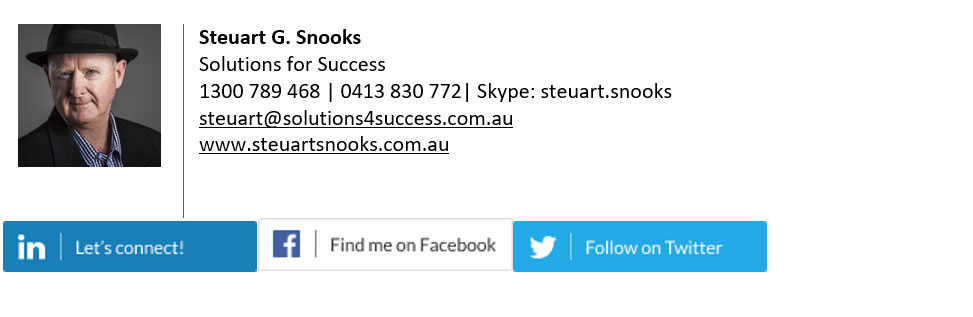
About Steuart Snooks
Steuart is an Email and Workplace Productivity expert who works with senior executives and their EA/PAs. His conference presentations, training workshops, on-line webinars and one-on-one coaching show them a range of best practice strategies and techniques to help them get control of email and restore it to its rightful place as a powerful tool to facilitate improved workplace and personal productivity. What he shows you could change the way you work . . . forever!



-